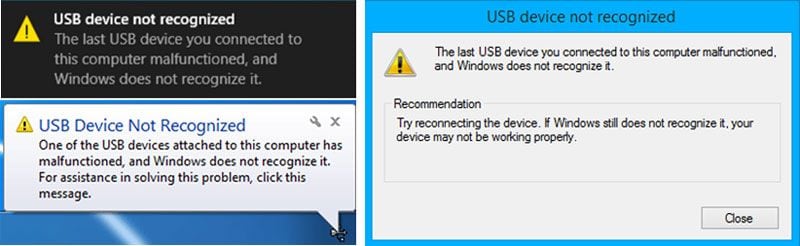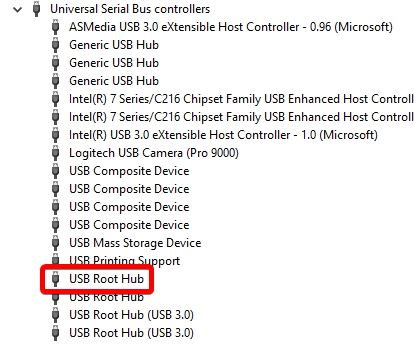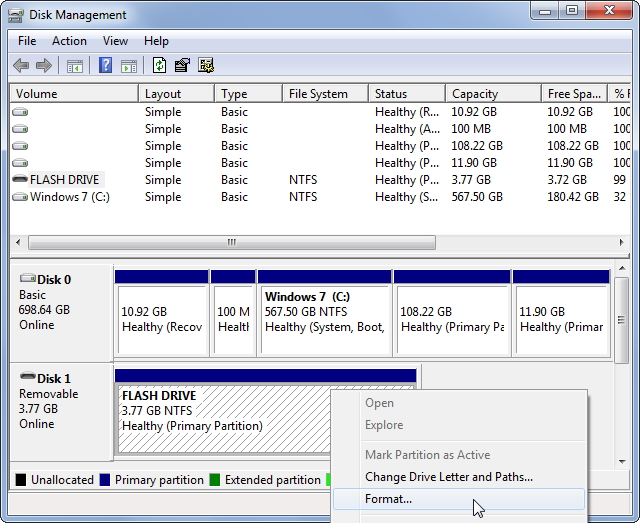آموزش رفع ارور USB Device Not Recognized
جهت مشاوره تلفنی در زمینه آموزش رفع ارور USB Device Not Recognized
از تلفن ثابت در سراسر کشور با شماره ۱۶۱۳_۹۰۷_۹۰۹ (بدون پیش شماره) تماس بگیرید
پاسخگویی از ۸ صبح تا ۱۲ شب حتی ایام تعطیل
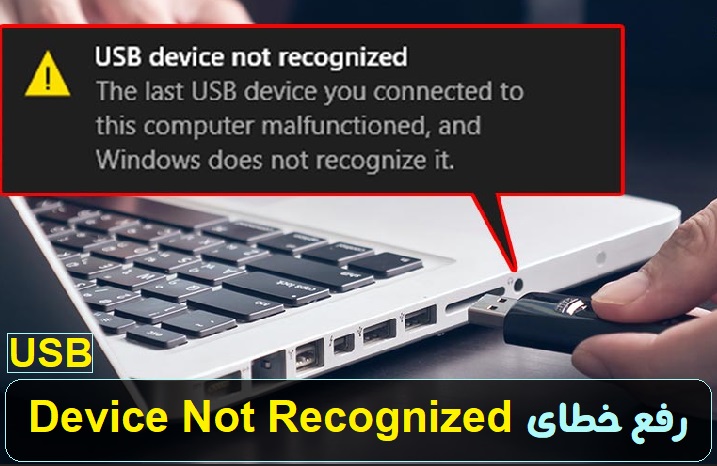
چرا دستگاه USB در ویندوز شناسایی نمی شود و ارور USB device not recognized نمایش داده می شود ؟ در صورت مشاهده خطای USB Device Not Recognized چه بایذ کرد، ما یک روش سریع و آسان را به شما آموزش خواهیم داد.
که به شما کمک می کند تا خطای شناسایی نشده موس، فلش یا هر لوازم جانبی که با usb به لپ تاپ یا کامپیوتر شما متصل میشود. در این مقاله سعی خواهیم کرد بصورت تصویری رفع ارور USB Device Not Recognized را در ویندوز را برطرف کنید.

فهرست مطالب
Toggleرفع ارور usb device not recognized برای موس
در ابتدای مقاله بپردازیم به ارور usb device not recognized برای موس و سایر لوازم جانبی مثل فلش رابط کابل شارژ دانکل موس و… خواهیم پرداخت.
دلایل زیادی وجود دارد که چرا ویندوز نمی تواند درایو فلش شما را شناسایی کند. هنگامی که کاربران با وضعیتی مواجه می شوند که درایو USB نمایش داده نمی شود، اکثر مردم تصور می کنند که درایو آنها مرده است. با این حال، این تنها بدترین سناریو است.
دلیل عدم تشخیص خطا درایو فلش می تواند در سخت افزار کامپیوتر شما یا خود ویندوز باشد. به عنوان مثال، پورت های USB شما کار نمی کند، درایو خارجی شما مشکل پارتیشن دارد، از سیستم فایل اشتباهی استفاده کرده اید یا درایورهای ویندوز مشکل دارد. همه اینها می تواند منجر به عدم نمایش درایو USB شود .
- دستگاه ناشناس، درخواست رسیدگی انجام نشد،
- یکی از دستگاه های متصل به این کامپیوتر از کار افتاده است و ویندوز آن را نمی شناسد. برای راهنمایی در مورد این موضوع، روی این پست کلیک کنید
- دیسک بارگذاری نشده است
- دستگاه متصل به این رایانه از کار افتاده است و توسط ویندوز شناسایی نمی شود
- دستگاه USB توسط ویندوز 10/7 شناسایی نمی شود
- درایو ناشناخته، بازنشانی پورت خراب شد
آموزش رفع خطای USB Device Not Recognized
برای رفع خطای عدم شناسایی USB توسط کامپیوتر در ویندوز، ابتدا باید علت مشکل را مشخص کنید. در اینجا چند راه حل وجود دارد که می توانید امتحان کنید:
اولین راه حل برای رفع این خطا این است که می توانید رایانه خود را مجدداً راه اندازی کنید و فلش درایو را مجدداً به رایانه شخصی وصل کنید. بعد، می توانید درایو USB را به رایانه دیگری متصل کنید. اگر خطا ادامه داشت، درایو معیوب است و باید تعمیر شود. در نهایت، اگر دستگاههای USB زیادی را به یک رایانه متصل کردهاید، سعی کنید سایر دستگاههای USB را جدا کنید و سپس بررسی کنید که آیا درایو کار نمیکند. برای رفع خطای “ویندوز USB را شناسایی نمی کند” به راهنمای زیر مراجعه کنید.
آموزش رفع ارور USB Device Not Recognized
1. بررسی پورت های USB
اگر پورت های USB شما به درستی کار نمی کنند، ویندوز درایو USB شما را شناسایی نمی کند. برای بررسی پورت های USB:
- به Start > Control Panel > Hardware and Sound > Device Manager > USB بروید
- روی “حذف” کلیک کنید
- روی “اسکن برای تغییرات سخت افزاری” کلیک کنید
اگر بعد از این مراحل ویندوز هنوز دستگاه شما را شناسایی نمی کند، پس پورت های USB شما معیوب هستند.
2. اپدیت درایورهای ویندوز
اگر درایورهای دستگاه شما قدیمی باشد، رایانه ویندوز شما USB را تشخیص نمی دهد. برای به روز رسانی دستی درایورها، مراحل زیر را دنبال کنید:
برای ویندوز 7:
- به Start > Control Panel > Hardware and Sound > Device Manager > USB بروید
- بررسی کنید که آیا دستگاهی به عنوان “دستگاه ناشناس” فهرست شده است یا خیر.
- اگر بله، روی Unknown Device > Properties > Driver راست کلیک کنید
- روی “Update Drivers” کلیک کنید
برای ویندوز 10:
- به تنظیمات بروید ، روی Update & Security کلیک کنید.
- بر روی “Windows Update” و سپس بر روی دکمه “Check for Updates” کلیک کنید .
این مراحل به به روز رسانی درایورهای دستگاه شما کمک می کند. اگر خطای شما ناشی از درایورهای قدیمی باشد، رفع می شود.
3. تنظیمات مدیریت باطری
تنظیمات مدیریت انرژی در ویندوز 10 نیز می تواند باعث شود که فلش درایو خطا نشان داده نشود. برای حل این مسئله:
- به Start > Control Panel > Hardware and Sound > Device Manager > USB بروید
- روی اولین “USB Root Hub” که می بینید دوبار کلیک کنید
- به تب “مدیریت انرژی” بروید
- علامت «Allow this computer to off this device to save power» را بردارید. روی OK کلیک کنید.
- این مراحل ذکر شده در بالا را برای هر دستگاه USB Root Hub در لیست کنترلرهای USB خود تکرار کنید.
با این کار مشکل مدیریت انرژی که ممکن است باعث شود ویندوز فلش درایو را شناسایی نکند، حل می کند.
4 اپدیپ ویندوز
برای به روز رسانی سیستم ویندوز در ویندوز 7 به طوری که رایانه بتواند دستگاه USB را تشخیص دهد، مراحل زیر را دنبال کنید:
- به “کنترل پنل” > “سیستم و امنیت” بروید.
- در مرحله بعد، کاربران باید مطمئن شوند که گزینه “Check for Updates” انتخاب شده است.
- سیستم ویندوز آپدیت خواهد شد.
- سپس کاربران باید سیستم را مجددا راه اندازی کنند و فلش درایو را وصل کنند تا مطمئن شوند مشکل حل شده است.
با این کار مشکلات USB Root Hub برطرف می شود و امیدواریم که ویندوز درایو فلش شما را بشناسد.
5. درایو USB را فرمت کنید
اگر همه گزینههای بالا را امتحان کردهاید، اما هیچ چیز جواب نداد، ممکن است درایو USB شما معیوب باشد. شما باید درایو USB را فرمت کنید تا دوباره کار کند. برای فرمت کردن درایو USB:
- به ابزار Windows Disk Management بروید.
- روی دستگاه USB خود در لیست همه درایوها کلیک راست کرده و فرمت را انتخاب کنید.
مهم: فرمت کردن تمام داده های ذخیره شده در درایو فلش USB را حذف می کند. قبل از فرمت کردن یک دستگاه USB، مطمئن شوید که اطلاعات خود را بازیابی و پشتیبان بگیرید. اگر نمی توانید به داده های درایو USB و فایل های داده پشتیبان دسترسی پیدا کنید، همچنان می توانید با استفاده از راه حل زیر اطلاعات را بازیابی کنید:
آموزش تصویری نحوه رفع مشکل «دستگاه USB شناسایی نشده
پس از رفع خطای “دستگاه ذخیره سازی USB کار نمی کند” داده ها را بازیابی کنید
پس از رفع خطای عدم شناسایی دستگاه USB توسط ویندوز، ممکن است اطلاعات ذخیره شده در چنین دستگاه USB را از دست بدهید. در این مورد، می توانید از یک برنامه بازیابی اطلاعات درایو USB استفاده کنید تا به شما کمک کند به درایو دسترسی پیدا کرده و اطلاعات خود را بازگردانید.
Recoverit Data Recovery می تواند به شما در بازیابی اطلاعات از درایو USB کمک کند حتی اگر دستگاه آسیب دیده یا فرمت شده باشد. این برنامه می تواند به دیسک دسترسی پیدا کند و تمام داده های شما را بازیابی کند.
دستورالعمل های گام به گام در مورد نحوه بازیابی اطلاعات از درایو USB غیر فعال
مرحله 1. برنامه Recoverit USB Flash Drive Recovery را اجرا کنید، درایو USB موجود در برنامه را انتخاب کنید تا شروع به کار کند.
مرحله 2: برنامه بازیابی USB شروع به اسکن دستگاه می کند. یافتن داده های از دست رفته مدتی طول می کشد.
مرحله 3. در پایان، می توانید تمام داده ها و فایل های بازیابی شده را بررسی کنید. پیش نمایش عکس ها، فیلم ها، فایل های صوتی، Word، Excel، PPT و PDF بازیابی شده. فایل ها را از USB انتخاب کنید و روی دکمه ” بازیابی ” کلیک کنید تا آنها را در پوشه دستگاه امنیتی ذخیره کنید.
دلایل زیادی وجود دارد که چرا ویندوز ممکن است دستگاه USB را تشخیص ندهد. این می تواند به دلیل مشکلات سخت افزاری کامپیوتر، ویندوز یا خود فلش درایو باشد. قبل از فرمت کردن درایو، حتماً سعی کنید علت شناسایی نشدن درایو USB را تعیین کنید .
راه هایی برای رفع خطای عدم شناسایی دستگاه USB
راه های مختلف برای رفع خطای عدم نمایش USB به شرح زیر است:
شماره 1) رایانه خود را مجدداً راه اندازی کنید
بیشتر خطاها به دلیل عملکرد نادرست سیستم ایجاد می شود. در چنین مواردی، اگر سیستم هر گونه خطایی را نشان دهد، اولین قدم باید شامل راه اندازی مجدد سیستم باشد. کاربر میتواند با استفاده از مرحله زیر، سیستم را مجددا راهاندازی کند و کامپیوتر خطای USB را تشخیص ندهد.
1) روی دکمه “شروع” کلیک کنید و سپس روی دکمه “خاموش کردن” کلیک کنید. یک لیست کشویی ظاهر می شود. اکنون، همانطور که در تصویر زیر نشان داده شده است، روی “Restart” کلیک کنید.
شماره 2) رایانه را به روز کنید
سابقه سازنده تمام خطاهایی که کاربران با آن مواجه می شوند، ایجاد اصلاحات و وصله ها در به روز رسانی های خود را برای آنها آسان تر می کند. سازندگان بهروزرسانیهای سیستم را ارائه میکنند تا کاربر بتواند بدون هیچ مشکلی از سیستم استفاده کند.
برای به روز رسانی سیستم خود مراحل ذکر شده در زیر را دنبال کنید:
1) بر روی دکمه “تنظیمات” کلیک کنید، پنجره تنظیمات مانند تصویر زیر باز می شود. حال بر روی گزینه “Update & Security” کلیک کنید.
#2) پنجره Update & Security باز می شود. همانطور که در تصویر زیر نشان داده شده است، سیستم بهروزرسانیها را بررسی میکند و بهروزرسانیها شروع به دانلود میکنند.
شماره 3) تنظیمات USB Root Hub را تغییر دهید
این سیستم دارای مجوزهایی است که می تواند دستگاه های USB متصل را برای صرفه جویی در مصرف خاموش کند. این می تواند دلیل عدم تشخیص خطای USB توسط رایانه باشد. بنابراین با حذف مجوز، کاربر می تواند به سرعت این خطا را برطرف کند.
برای ایجاد تغییرات در تنظیمات هاب USB Root مراحل ذکر شده در زیر را دنبال کنید:
1) Device Manager را باز کنید و روی “Universal Serial Bus controllers” کلیک کنید، همانطور که در تصویر زیر نشان داده شده است.
#2) یک لیست کشویی ظاهر می شود. روی “USB Root Hub (USB 3.0)” دوبار کلیک کنید و پنجره ای مطابق شکل زیر ظاهر می شود.
3) روی «مدیریت انرژی» کلیک کنید و سپس بر روی گزینه «Allow the computer to off the device to save power» کلیک کنید و تیک کادر را بردارید. اکنون همانطور که در تصویر زیر نشان داده شده است “OK” را فشار دهید.
شماره 4) درایور USB را به روز کنید
این سیستم بهروزرسانیها و رفع مشکلات درایورها را در اختیار کاربران خود قرار میدهد. کاربر می تواند به سرعت درایو USB را تعمیر کند و با به روز رسانی درایورهای USB در سیستم، خطا نشان داده نشود.
برای به روز رسانی درایورهای USB مراحل ذکر شده در زیر را دنبال کنید:
1) تنظیمات را با کلیک بر روی دکمه “تنظیم” در منوی شروع باز کنید. پنجره ای باز خواهد شد. بر روی نوار جستجو کلیک کنید و “Device Manager” را مانند تصویر زیر تایپ کنید و Enter را فشار دهید.
#2) پنجره Device Manager باز می شود، “کنترل کننده های گذرگاه سریال جهانی” را بیابید.
شماره 3) لیستی از گزینه ها قابل مشاهده خواهد بود. روی «USB Root Hub (USB 3.0)» کلیک راست کنید و یک لیست کشویی مانند تصویر زیر قابل مشاهده خواهد بود. بر روی گزینه “Properties” کلیک کنید.
4) یک پنجره باز می شود، اکنون روی دکمه Driver کلیک کنید و یک پنجره قابل مشاهده خواهد بود. سپس بر روی ” Update Driver ” کلیک کنید و “OK” را فشار دهید.
شماره 5) پورت ها را بررسی و تغییر دهید
این سیستم مجهز به پورت های USB، پورت USB 2.0 و پورت USB 3.0 است. اگر سیستم نشان داد که درایو USB شناسایی نشده است، سپس از دستگاه در پورت دیگری استفاده کنید. این ممکن است خطای عدم شناسایی دستگاه USB را برطرف کند.
#6) تنظیمات تعلیق انتخابی USB را تغییر دهید
ممکن است دلیل احتمالی دیگری وجود داشته باشد که به دلیل تنظیم تعلیق انتخابی در گزینه های پاور رخ می دهد که به هاب اجازه تعلیق خودکار USB را می دهد و آن را در نرم افزار تشخیص نمی دهد.
برای غیرفعال کردن این تنظیمات مراحل ذکر شده در زیر را دنبال کنید.
1) بر روی گزینه Windows راست کلیک کنید، لیستی ظاهر می شود. اکنون همانطور که در تصویر زیر نشان داده شده است بر روی “Power Options” کلیک کنید.
۲) روی «تنظیمات برق اضافی» کلیک کنید.
3) پنجره ای ظاهر می شود، روی “تغییر تنظیمات طرح” کلیک کنید.
4) در پنجره بعدی، همانطور که در تصویر زیر نشان داده شده است، روی “Change advanced power settings” کلیک کنید.
شماره 5) پنجره ای باز می شود، “تنظیمات USB” را پیدا کرده و روی آن کلیک کنید.
#6) یک گزینه کشویی مانند شکل زیر قابل مشاهده خواهد بود.
شماره 7) روی “تنظیمات تعلیق انتخابی USB” کلیک کنید تا گزینه ها گسترش یابد. دو گزینه مطابق شکل زیر قابل مشاهده خواهد بود.
8) تنظیمات را برای هر دو گزینه روی Disabled قرار دهید و روی «اعمال» کلیک کنید و سپس روی «OK» کلیک کنید.
شماره 7) درایو خود را قالب بندی کنید
اگر کاربر تمام روش های ذکر شده در بالا را امتحان کرده و خطا هنوز برطرف نشده است، درایو USB معیوب است و باید فرمت شود. به دلیل برخی فایل های مخرب یا برخی خطاهای فنی، دستگاه خراب می شود و بنابراین توسط سیستم شناسایی نمی شود. بنابراین اگر درایو را فرمت کنیم، به فاز اولیه زمانی که برای اولین بار خریداری شده است می رسد.
برای فرمت کردن دستگاه مراحل ذکر شده در زیر را دنبال کنید.
#1) همانطور که در تصویر زیر نشان داده شده است، روی گزینه “This PC” دوبار کلیک کنید.
2) از لیست گزینه ها روی درایو USB متصل به سیستم کلیک راست کرده و همانطور که در تصویر زیر نشان داده شده است روی گزینه “Format” کلیک کنید.
#3) پنجره ای ظاهر می شود، همانطور که در تصویر زیر نشان داده شده است، روی دکمه “شروع” کلیک کنید و درایو USB فرمت می شود.
شماره 8) نرم افزار بازیابی اطلاعات
روش های ذکر شده در بالا برای رفع خطاهای درایو فلش بسیار مفید هستند. با این حال، این احتمال وجود دارد که وقتی USB در سیستم شناسایی می شود، ممکن است برخی از فایل های مهم گم شده باشد. در چنین مواردی، استفاده از نرم افزارهای شخص ثالث می تواند برای بازیابی فایل ها در درایو فلش مفید باشد.
برای بازیابی اطلاعات در چنین مواردی می توانیم از مراحل ذکر شده در زیر استفاده کنیم.
شماره 1) Recoverit را روی سیستم خود نصب کنید و پس از اتمام نصب نرم افزار را راه اندازی کنید.
2) دستگاه خارجی مورد نظر برای بازیابی را انتخاب کنید، همانطور که در تصویر زیر نشان داده شده است.
شماره 3) دستگاه های خارجی را اسکن کنید.
4) پیش نمایش و بازیابی فایل همانطور که در تصویر زیر نشان داده شده است.
سوالات متداول
Q #1) چگونه یک پورت USB را بازنشانی کنیم؟
پاسخ: احتمالاتی وجود دارد که سخت افزار شما به خوبی کار کند، اما پورت USB ممکن است مشکلاتی داشته باشد، بنابراین بهتر است از پورت های دیگر سیستم استفاده کنید. اگر کاربر بخواهد، میتواند یک پورت USB را با استفاده از مراحل ذکر شده در زیر بازنشانی کند.
- روی دکمه ویندوز راست کلیک کرده و گزینه Device Manager را انتخاب کنید.
- روی گزینه “Universal Serial Bus controller” کلیک کنید.
- لیستی از گزینه ها برای پورت های مختلف در دسترس خواهد بود.
- روی گزینه “حذف نصب” موجود کلیک کنید.
- اکنون سیستم را ریستارت کنید و سپس ویندوز درایورهای سیستم شما را مجددا نصب خواهد کرد.
س 2) چگونه بررسی می کنید که آیا یک دستگاه USB کار می کند؟
پاسخ: برخی از درایوهای USB دارای یک LED کوچک هستند که به آنها متصل شده است که وقتی درایو به سیستم متصل است و در حال استفاده است چشمک می زند. اما اگر یک درایو USB دارید که حاوی LED نیست، می توانید مراحل ذکر شده در زیر را دنبال کنید.
- بر روی دکمه ویندوز کلیک راست کرده و سپس روی Device Manager کلیک کنید.
- بر روی “Universal Serial Bus controller” کلیک کنید.
- روی تنظیمات پورتی که درایو USB به آن متصل است کلیک کنید.
- از لیست گزینه ها، روی «اسکن برای تغییرات سخت افزاری» کلیک کنید.
- گزینه USB Device را بررسی کنید تا ببینید کار می کند یا خیر.
س 3) چرا تترینگ USB کار نمی کند؟
پاسخ: اگر USB Tethering کار نمی کند، درایور آداپتور شبکه را در Device Manager به روز کنید. مراحل ذکر شده در زیر را برای به روز رسانی درایورهای آداپتور شبکه دنبال کنید.
- “Device Manager” را باز کرده و روی “Network Adapters” کلیک کنید.
- روی “دستگاه اشتراک گذاری اینترنت مبتنی بر NDIS از راه دور” کلیک راست کنید
- “Properties” را انتخاب کنید، سپس روی “Drivers” کلیک کنید و روی “Update Drivers” کلیک کنید.
- روی «Browse my computer for driver software» کلیک کنید
- روی “اجازه دهید از لیست درایورهای دستگاه در رایانه من انتخاب کنم” کلیک کنید.
- علامت کادر با عنوان «نمایش سخت افزار سازگار» را بردارید
- در بخش سازنده، “Microsoft” را به عنوان سازنده انتخاب کنید
- روی “دستگاه اشتراک گذاری اینترنت مبتنی بر NDIS از راه دور” کلیک کنید
- روی “Next” کلیک کنید و درایور صحیح نصب خواهد شد.
- برای خاموش کردن و سپس دوباره روشن کنید.
س 4) چگونه دسترسی USB را فعال کنم؟
پاسخ: کاربر می تواند با استفاده از مراحل ذکر شده در زیر، دسترسی USB به یک پورت را فعال کند.
- بر روی دکمه “Windows” کلیک راست کرده و گزینه “Device Manager” را انتخاب کنید.
- روی گزینه “Universal Serial Bus controller” کلیک کنید.
- لیستی از گزینه ها برای پورت های مختلف در دسترس خواهد بود.
- روی پورتی که می خواهید فعال کنید کلیک راست کنید.
- برای لیست گزینه ها، روی “فعال کردن” کلیک کنید.
سوال شماره 5) آیا پورت های USB خراب می شوند؟
پاسخ: وقتی درایو را به پورت یو اس بی وصل می کنید و شناسایی نمی شود همین کار را با پورت دیگری امتحان کنید و اگر شناسایی شد در پورت مشکل دارد. این ممکن است به دلیل یک خطای فنی باشد یا ممکن است به دلیل آسیب فیزیکی خراب شده باشد.
نتیجه گیری آموزش برطرف کردن خطای USB Device Not Recognized
درایوهای USB در ذخیره اطلاعات بسیار مفید و مؤثر بوده اند، بنابراین وقتی صحبت از عدم تشخیص خطاها توسط دستگاه های USB می شود، به نظر می رسد که کاربر اطلاعات مهم خود را در درایو نگه می دارد. اگر چنین خطایی در سیستم کاربر رخ دهد، این احتمال وجود دارد که داده های مهم کاربر برای همیشه از بین بروند.
در این مقاله، در مورد دستگاههای USB و استفاده از آنها صحبت کردیم و راههای مختلفی برای رفع خطاهای شناسایی نشدن درایو USB که شامل تغییر تنظیمات و استفاده از نرمافزار شخص ثالث برای بازیابی دادهها بود، مورد بحث قرار دادیم.
سامانه یکپارچه خودرو به نشانی esalecar.ir می باشد.
لینک کوتاه مقاله :
متن سربرگ خود را وارد کنید
انتشار مقاله در شبکه های اجتماعی
جهت مشاوره تلفنی در زمینه آموزش رفع ارور USB Device Not Recognized
از تلفن ثابت در سراسر کشور با شماره ۱۶۱۳_۹۰۷_۹۰۹ (بدون پیش شماره) تماس بگیرید
پاسخگویی از ۸ صبح تا ۱۲ شب حتی ایام تعطیل